Download Files
DOWNLOAD
After checkout, You will be automatically emailed a secure link to download your purchased files. Please check your email after you purchase.
SAVE FILES TO IPAD
- To save a file, if you're downloading from Safari, click the "Download tap" to the right of the page.
- Tap on the download file and it will open the file in your Files app on the iPad.
Open ZIP File
UNZIP FILES ON IPAD
- Open the Files app, then find the ZIP file you want to unzip.
- Tap the ZIP file.
- A folder is created containing the files. Tab to open the folder.


(Notes : You can save your unzipped file on your cloud storage (Dropbox, GoogleDrive, iCloud, etc.) so you can access it on any devices.)
Importing Files
IMPORT TO GOODNOTES
- Locate your downloaded file in the Files app on iPad.
- Tap and hold on a file to bring up the option menu.
- Tap “Share”.
- Select “Open in GoodNotes”.
- In GoodNotes app, Select a location where you want the file to imported.
- Tap “Import to…(the selected location)”.
(Notes : You can select a different note-taking app. If the option to open the app is not appearing, Tap “Edit Action”, and turn on the button.)

IMPORT WITHIN GOODNOTES
- In GoodNotes app, Tap the + (New…) button in the Documents tab.
- Select “Import”.
- Locate your download file and Tap on it to import into the app.

(Notes : To import multiple files, Tap “Select” in the upper right of the Files interface, Select those files, and tap “Open”.)
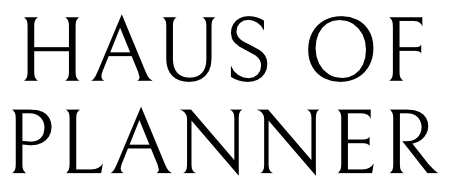

1 comment
I’m confused I just bought it but I only have the links for the introduction on using it and none of the templates or pages.