Hyperlinked Tabs
READ-ONLY MODE
- Tap the Read-Only Mode icon at the Nav Bar to active the hyperlink feature.
- The Nav Bar will turn white and all hyperlinks are active.

(Notes : You can find out whether you are in the Read-Only or Editing Mode by viewing the pencil icon in the Nav Bar. If the icon is circled and the Nav Bar is turned white, you are in the Read-Only Mode. Once you tap the icon again, it will enter the Editing Mode, the pencil will be crossed out and brought down the Tool Bar.)
LONG PRESS
- Finger press on the hyperlinked tab, a pop-up menu will appear.
- Tap “Open Link” to navigate to the page.

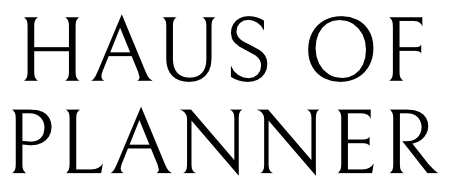

1 comment
Hello! When I delete some pages of the planner like past daily Pages so avoid changing through 3 months to my current date, the hyperlink in the menu doesnt work anymore, how can i fix this?